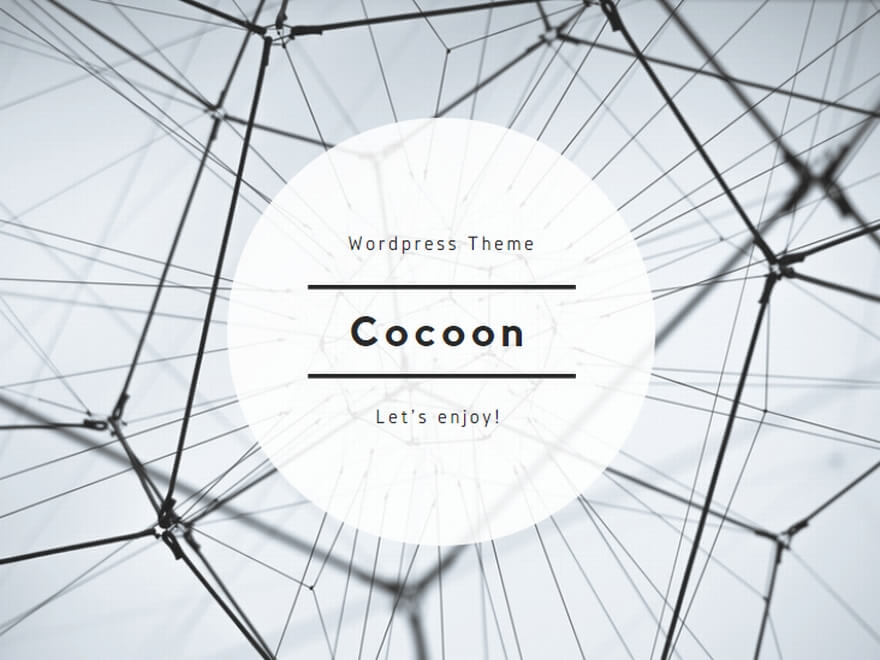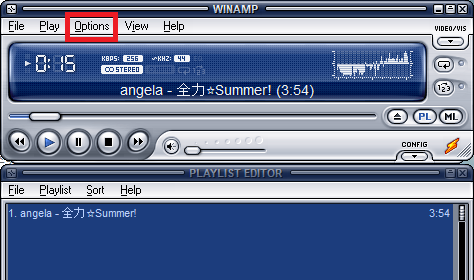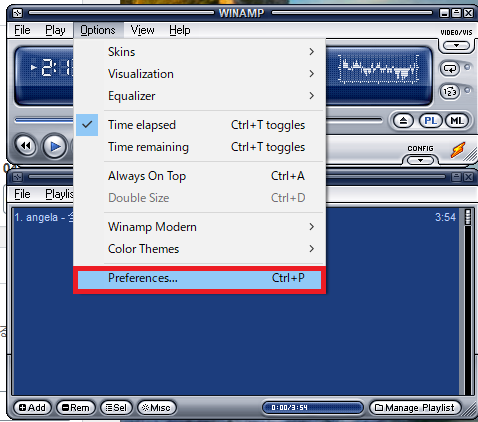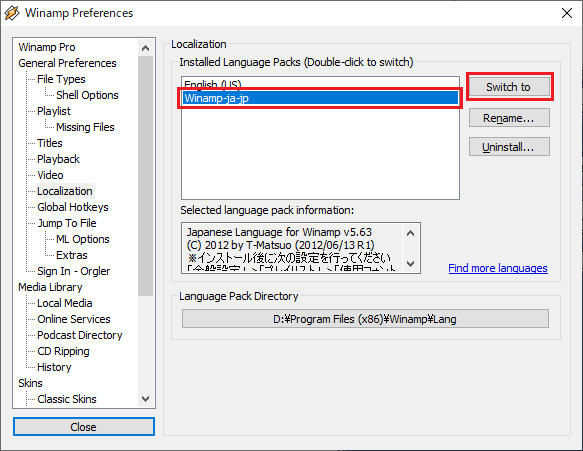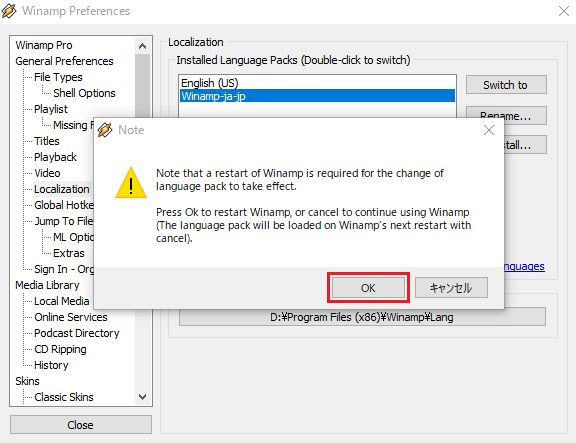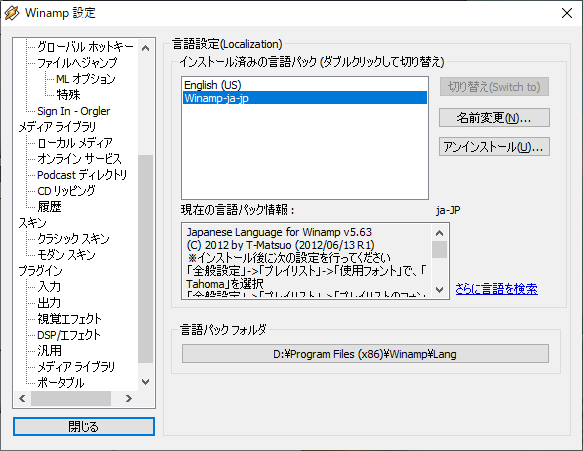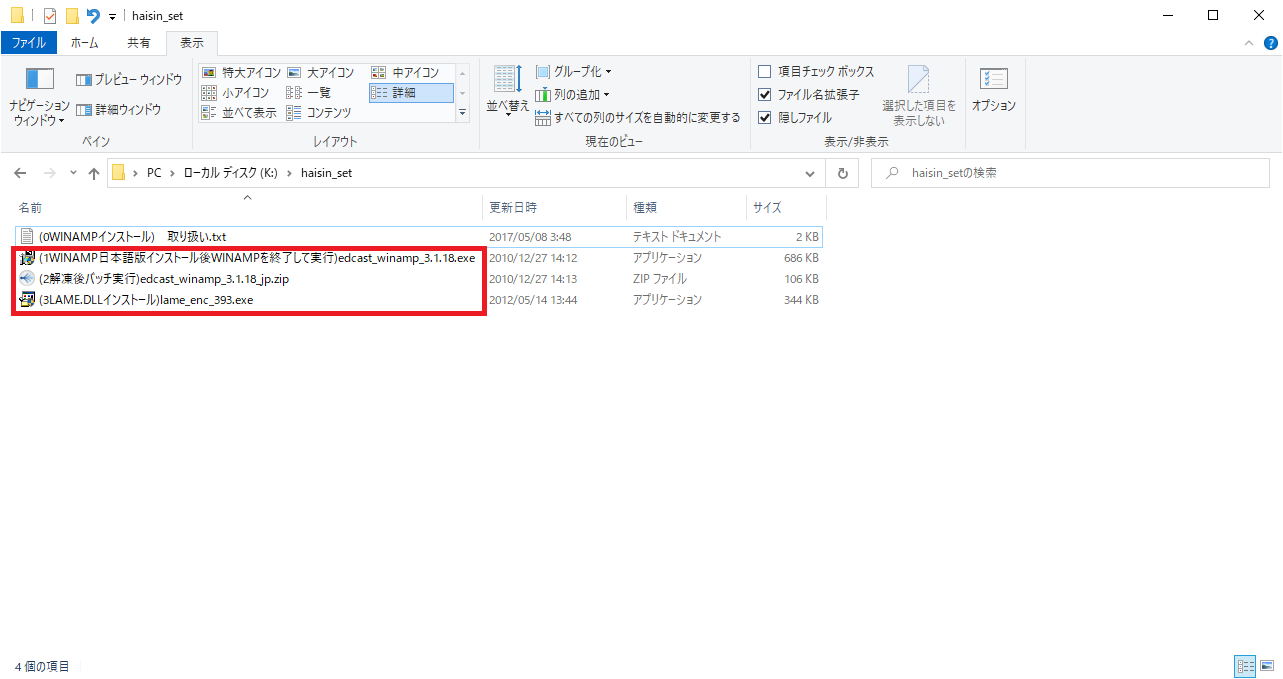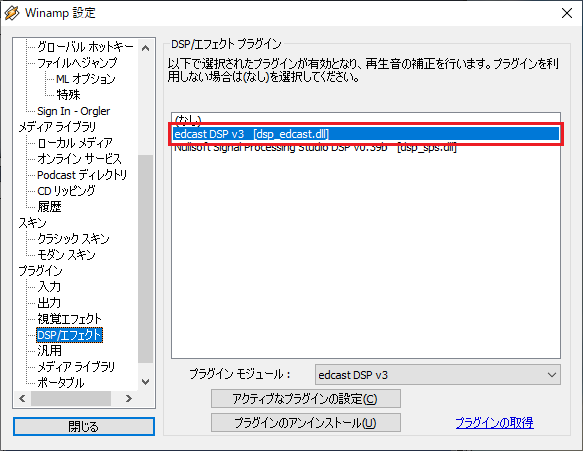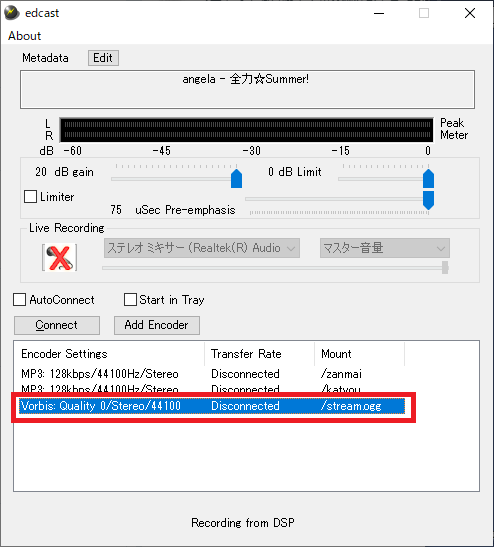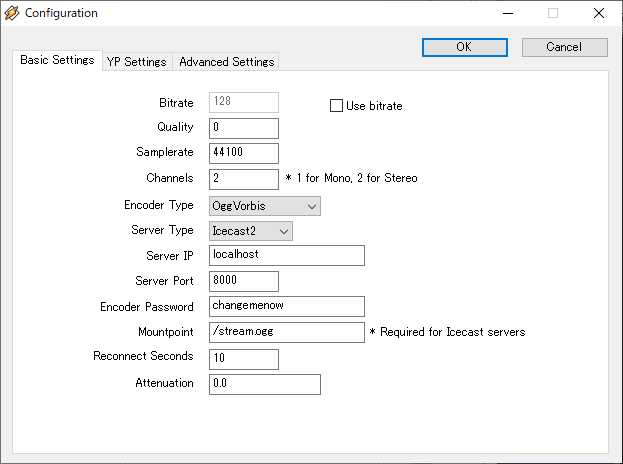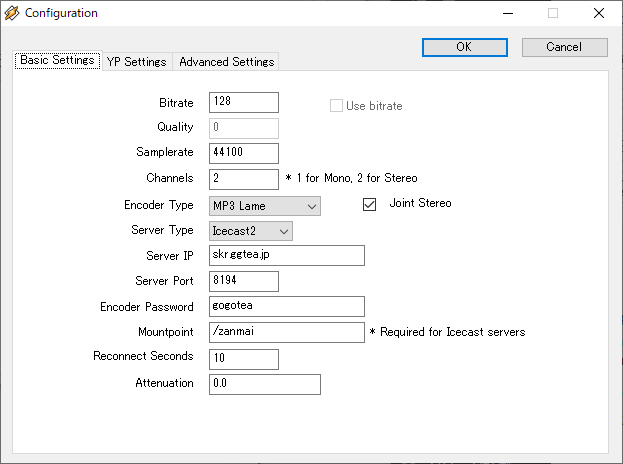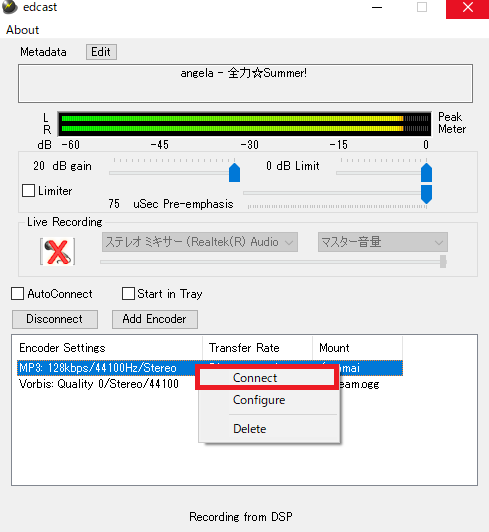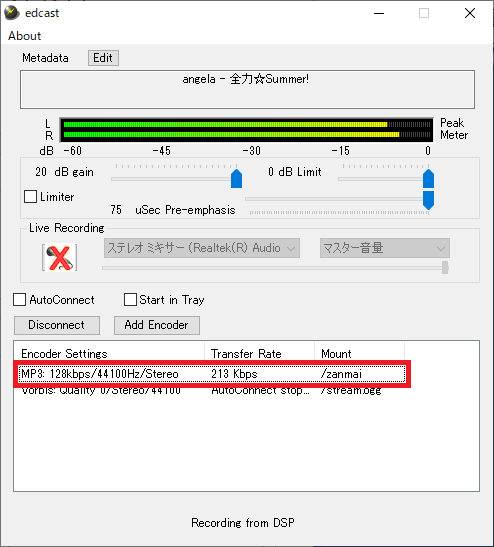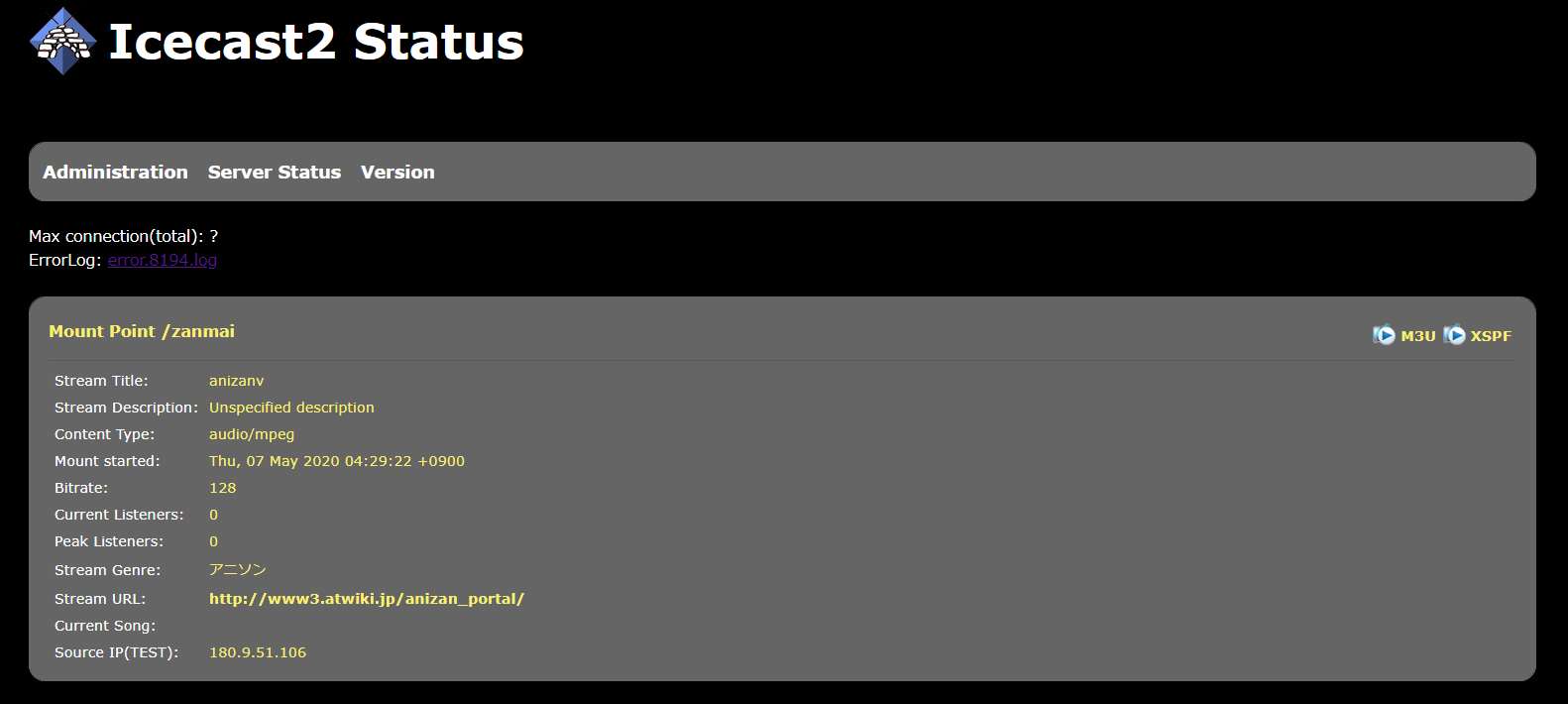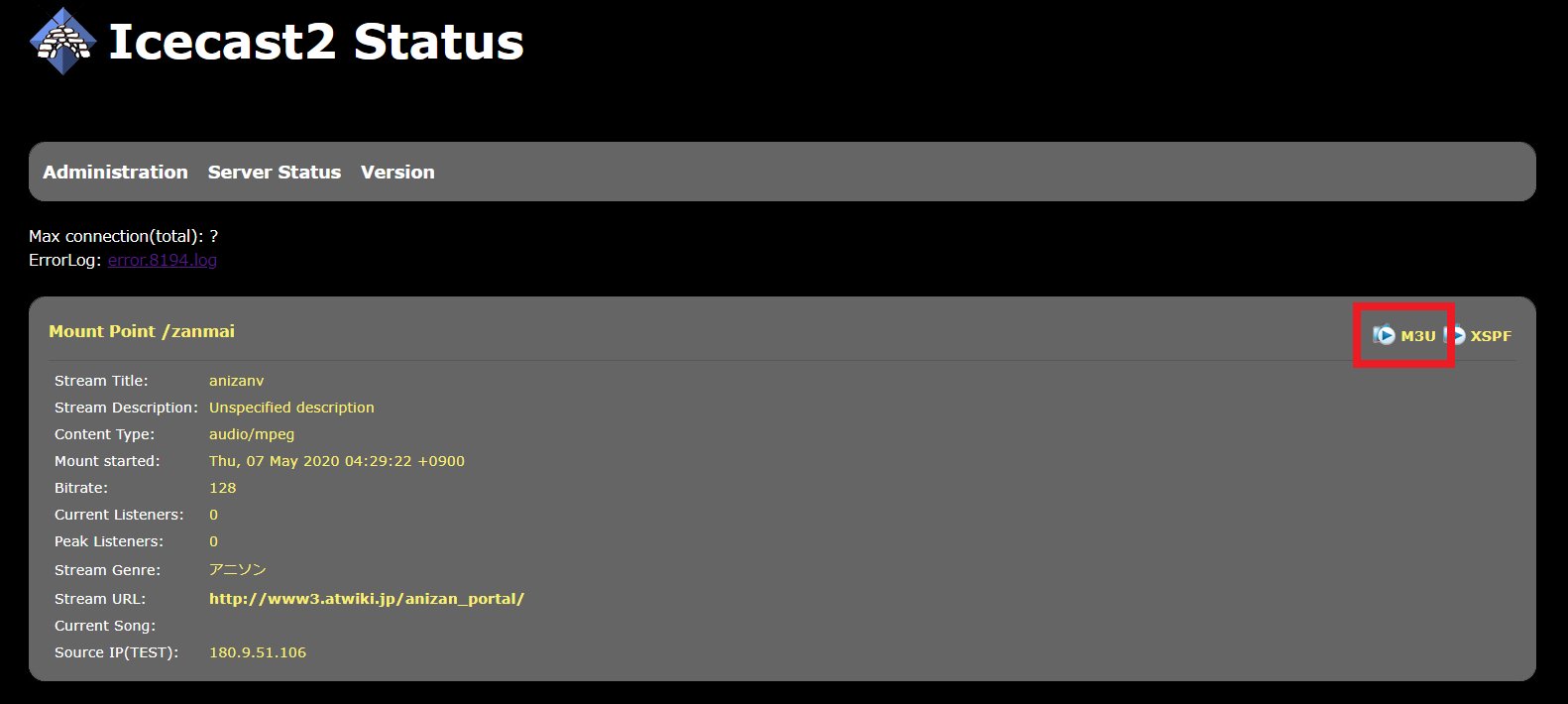アニソン三昧で配信するまでの流れ
- Winampのインストール
- 配信セットのインストール
- edcastの設定
- 配信できているかを自分でチェックするかテストスレ、運営スレでチェックしてもらう
- 返事がきて配信が問題ないならOK
- 配信テストできていたら立候補する
- 当選する
- 約2時間分の音源を用意する。アニソン、ゲーソン、特撮、エロゲソングなんでもOK!
- 配信開始30分前までは運営スレに出頭して生存確認、配信URLを投下
- 配信時間になるまで前の部の配信を聴いてもいいし、繋ぎBGMを流してもいい
- 配信時間になったら曲を流し始めましょう
- もしも自分が三昧最終部、もしくはその日の最後の配信者の場合は放送終了後にテストトーンを数十秒程度流してから接続を切断しましょう
アニソン三昧配信セット
配信に必要なedcast+MP3 Lameをセットにしたzipを用意しました。
最終部やその日の最後の配信者のときに最後に流すテストトーンも入っています。
ダウンロードはhttp://anizanv.com/haisin_set_20200510.zipから。
アニソン三昧 in なん実Vでは代理鯖があります
アニソン三昧 in なん実Vでは有志でサーバーを提供してくださる人がいます。
そのため、自前で鯖を用意するのが面倒な人、回線に不安がある人はどんどん利用しましょう。
基本的にアニソン三昧での配信は代理鯖を使ったほうがいいです。
自前で鯖を用意するよりも代理鯖を使ったほうが楽です。一度設定すれば来年も再来年もずっと使い回せます。
自鯖はいちいちポートを開いたりあれやこれや起動したりしないといけないので手間です。
Winampのインストールと日本語化
Winampをダウンロードしてインストール&日本語化しましょう。
Winampのダウンロードはこちら
配信セット内のテキストファイルに記載されているhttp://vessoft.jp/software/windows/download/winampのリンクは、どうやら2017年8月23日以降に見られなくなりました。
2017年8月23日時点ではWinamp 5.66が公開されていたので、Winamp 5.66をインストールしましょう。
Winamp 5.66はこちらのWebページからダウンロードできます。
Winampの日本語化
Winampを起動して、Winamp画面の上にある「Options」をクリック。
メニューが表示されるので「Preferences」をクリック。
Winamp Preferencesというウィンドウが表示されるので、「General Preferences」の中の「Localization」をクリック。
「winamp-ja-jp」を選択して「switch to」をクリック。
ダイアログが出てOKをクリックしたらWinampが自動で終了して起動します。
Winampの起動後、文章が日本語になっていたら成功です。おめでとうございます。
午後茶(代理鯖)を使用して配信するときの設定
以下はhttp://skr.ggtea.jp:8194/の代理サーバーを使用して配信する際の設定になります。
配信セットの中身を導入
配信セットの中身を名前順に並べ替え0~3まで(解凍)指示に従って導入実行します。
Winampでedcastの画面を開く
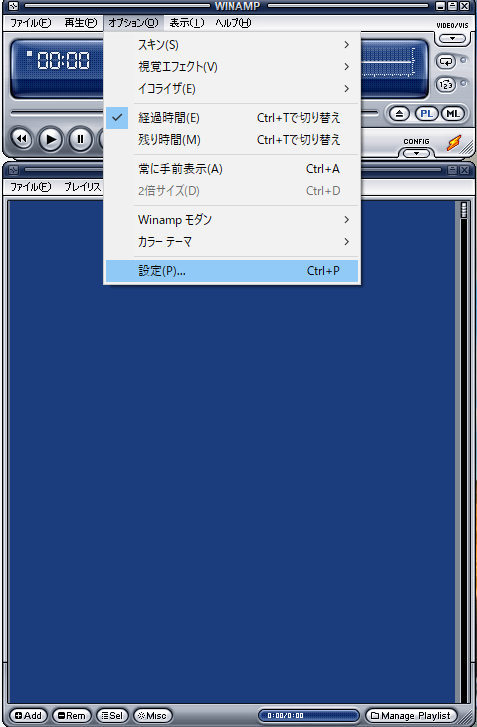
Winampを起動し[オプション]→[設定(P)]→[DSP/エフェクト]→[edvastDSPv3]をクリック。
edcastで設定を行う
edcast上で[エンコーダーの追加]or[Add Encoder]をクリック。
クリックすると追加される[VorBis: Quality 0/Stereo/44110~~~~ ]をダブルクリック。
ダブルクリックするとConfigurationのウィンドウが表示されます。
左上のBasicSettingsをクリックして、[一般設定]or「Basic Setting」の、
- ビットレート設定を使用するにチェック→ビットレートに64or128(推奨)を入力
- エンコーダーを[OggVorbis]から[MP3 Lame]に変更
- Server Typeを[Icecast2]に変更
- サーバーIPを[Localhost]から[skr.ggtea.jp]に変更
- サーバーポートを[8000]から[8194]に変更
- パスワードを[changemenow]から[gogotea]に変更
- マウントポイントを[/stream.ogg]から[/◯◯(201723bu, zanmai48 等ご自由に)]に変更
- 上にあるYP Settingsをクリック必要なら編集、必要ないならパブリックサーバーチェックを外す
右上のOKボタンをクリック
までを完了させましょう。
こちらは設定の一例です。Mountpontに「/zanmai」を入れてみました。
MP3 Laneが表示されない時
MP3 Lameが表示されない場合はwinamp.exeがあるフォルダにlame_enc.dllを入れてください。
配信できているかテストする
Winampに音楽ファイルを再生させて、先程設定したedcastの[接続]or[Connect]ボタンをクリック。
TransferRateに数値が表示されていれば配信されています。
これはビットレート128kbpsで設定しましたが、Transfer Rateは128kbps以上表示されています。
別にこれはバグでもなんともないのでご安心ください。
なお、PC内orWimamp共に無音状態の場合Transfer Rateが○kbpsになりません。
[接続]or[Connect]ボタンが変化したDisconnestボタンをクリックで配信を終了します。
配信URLについて
たとえば、Mountpointに「/zanmai」と入力した場合の配信URLはhttp://skr.ggtea.org:8194/zanmai.m3uになります。
スマホで配信できているか聞く方法
運営スレやテストスレで配信テストして付き合ってもらうのもいいですが、スマホを使えば自分で配信テストができます。
配信開始の状態で、http://skr.ggtea.org:8194/にアクセスしましょう。
きちんと配信できているとこういうやつが表示されています。
右側にある「M3U」の上でリンクのアドレスをコピーして、適当なスマホアプリで配信できているか確認しましょう。
アプリについては別記事にします。
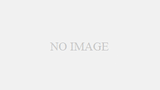
おまけ
無音状態が10秒続くと接続が切断されてしまって事故の原因になります。注意しましょう。